Appearance
Управление пользователями
Просмотр списка пользователей
Переход к управлению пользователями осуществляется автоматически при входе в раздел "Администрирование".
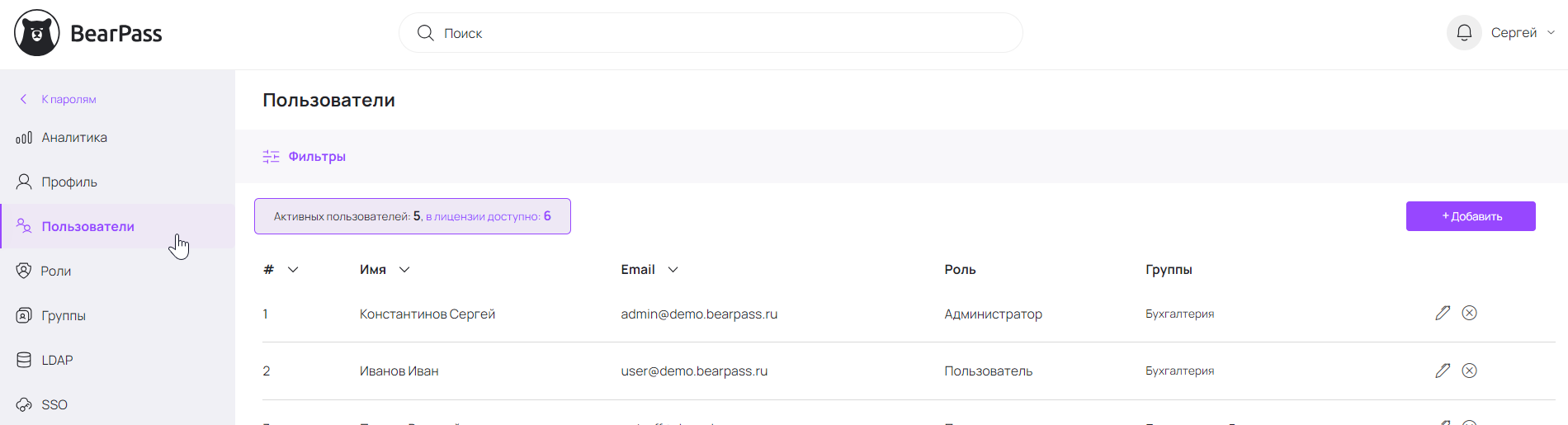
Основной интерфейс режима "Пользователи" содержит таблицу со списком пользователей, допуск которым разрешен к программе:
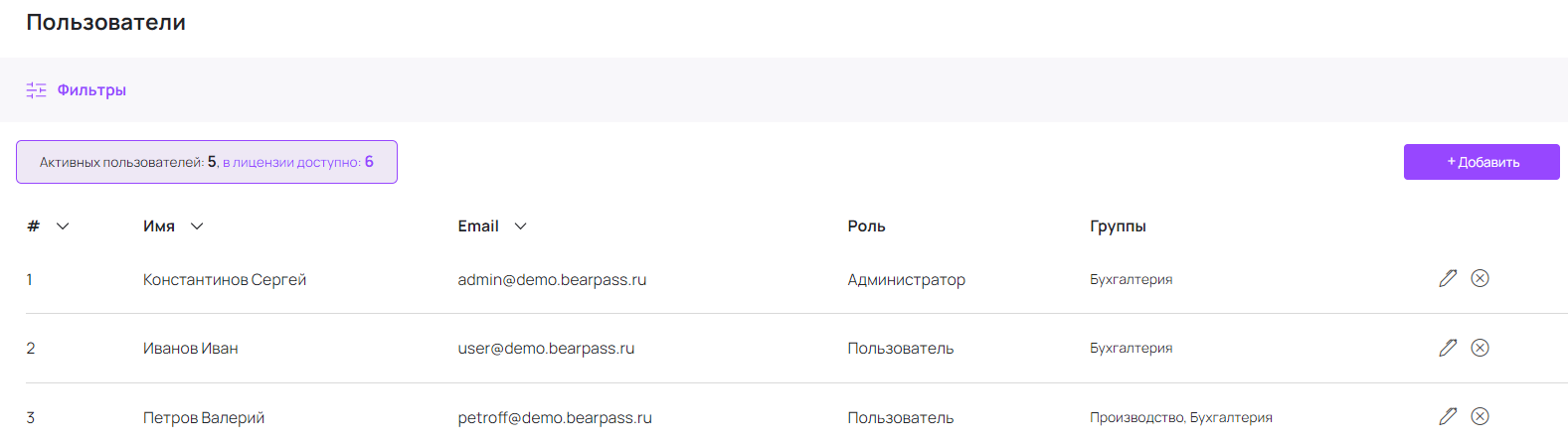
Список пользователей содержит следующие колонки:
- '#' - порядковый номер записи в списке;
- Имя - Имя и Фамилия пользователя;
- Email - адрес электронной почты пользователя, с помощью которой он будет авторизовываться в программе;
- Роль - роль в системе, которая отражает возможности и ограничения доступа к функционалу программы (Администратор / Пользователь или ваши варианты).
- Группа - принадлежность к одной или нескольким группам пользователей.
У пользователей, подключивших двухфакторную аутентификацию», вы можете заметить специальный значок рядом с фамилией и именем:
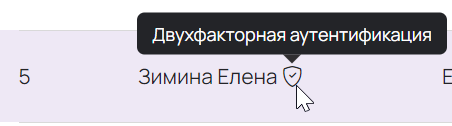
Для большего удобства работы с большими списками пользователей, в программе предусмотрено несколько дополнительных возможностей:
- Если пользователей в списке больше 25, список будет разбит на несколько экранов, навигация по которым появится сразу под списком пользователей:
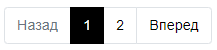
Список можно отсортировать нажатием на заголовок нужного столбца. Однократное нажатие приведет к сортировке по убыванию (Z-A), повторное нажатие приведет к сортировке по возрастанию (A-Z) значений.
Режим параметрического фильтра можно вызвать нажатием кнопки "Фильтры", расположенной над списком пользователей.

Данный фильтр позволяет сократить список пользователей по критериям: «Имя или email», «Роль» и «Статус». Указав желаемый критерий фильтрации, подтвердите свой выбор нажатием кнопки "Применить". После чего в списке пользователей будут отображены только записи, удовлетворяющие указанным критериям.

Для того чтобы отказаться от наложенных фильтров и вернуться к первоначальному виду списка пользователей, воспользуйтесь кнопкой "Очистить" в режиме параметрического фильтра.

Создание нового пользователя
Для создания нового пользователя нажмите кнопку , расположенную в правом углу над списком пользователей:
В результате откроется интерфейс добавления нового пользователя, состоящий из 4-х разделов «Данные», «Права», «Аутентификация» и «Действия»:
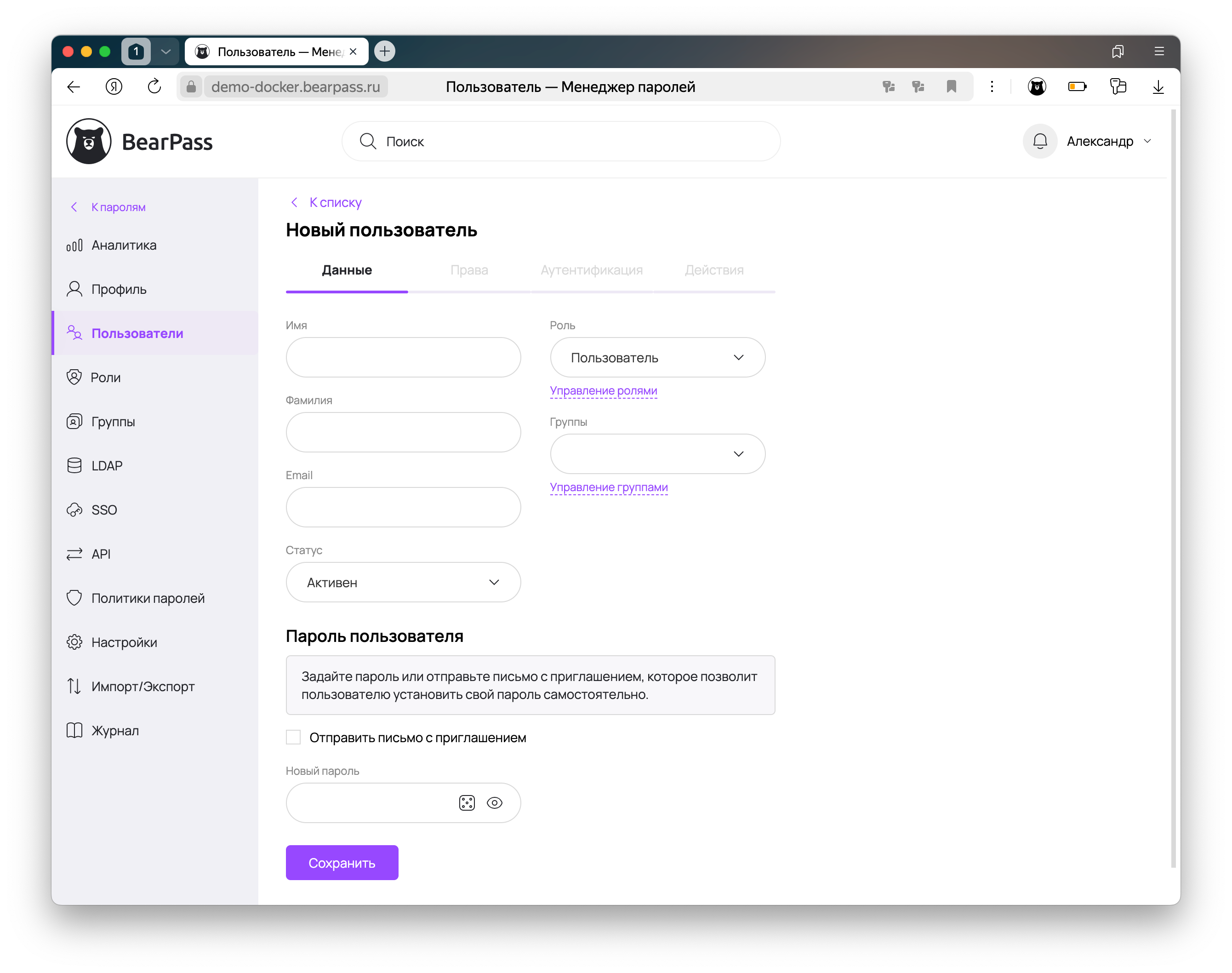
На первом этапе добавления активна только первая вкладка «Данные». Для создания нового пользователя необходимо заполнить все поля открывшейся формы:
- Имя - имя пользователя, используется для отображения в списках паролей.
- Фамилия - фамилия пользователя, используется для отображения в списках паролей.
- Email - электронная почта пользователя, используется в качестве логина для входа в программу, а также для отправки уведомлений пользователю.
- Новый пароль - пароль для входа в программу (иконка с игральной костью позволяет воспользоваться Автоматическим генератором паролей).
- Статус - может принимать следующие значения:
- Активен - пользователю разрешен доступ в программу под данным логином и паролем.
- Заблокирован - пользователю запрещен доступ в программу под данным логином и паролем.
- Роль - роль создаваемого пользователя, очерчивает возможности и ограничения доступа к функционалу программы (См. подробнее в разделе "Роли пользователей").
- Группы - одна или несколько групп, в состав которых включен пользователь (выбор нескольких групп осуществляется повторным открытием списка и выбором следующей требуемой группы; при желании отменить какой-либо выбор группы – нажмите на «крестик» справа от соответствующего названия группы).
Для сохранения введённых данных и переходу ко второму этапу процедуры создания пользователя нажмите кнопку "Сохранить". Для отказа от операции, воспользуйтесь кнопкой "Отмена" или просто перейдите на другой раздел, воспользовавшись навигационным меню слева.
После сохранения общих данных, система оставляет вас в «профиле» созданного пользователя и открывает вам следующий этап создания пользователя – предоставление доступа к уже имеющимся паролям и папкам.
Приглашение пользователя
При добавлении нового пользователя вместо самостоятельного задания пароля и отправки его пользователю в открытом виде можно отправить приглашение, отметив соответствующий чекбокс в интерфейсе.
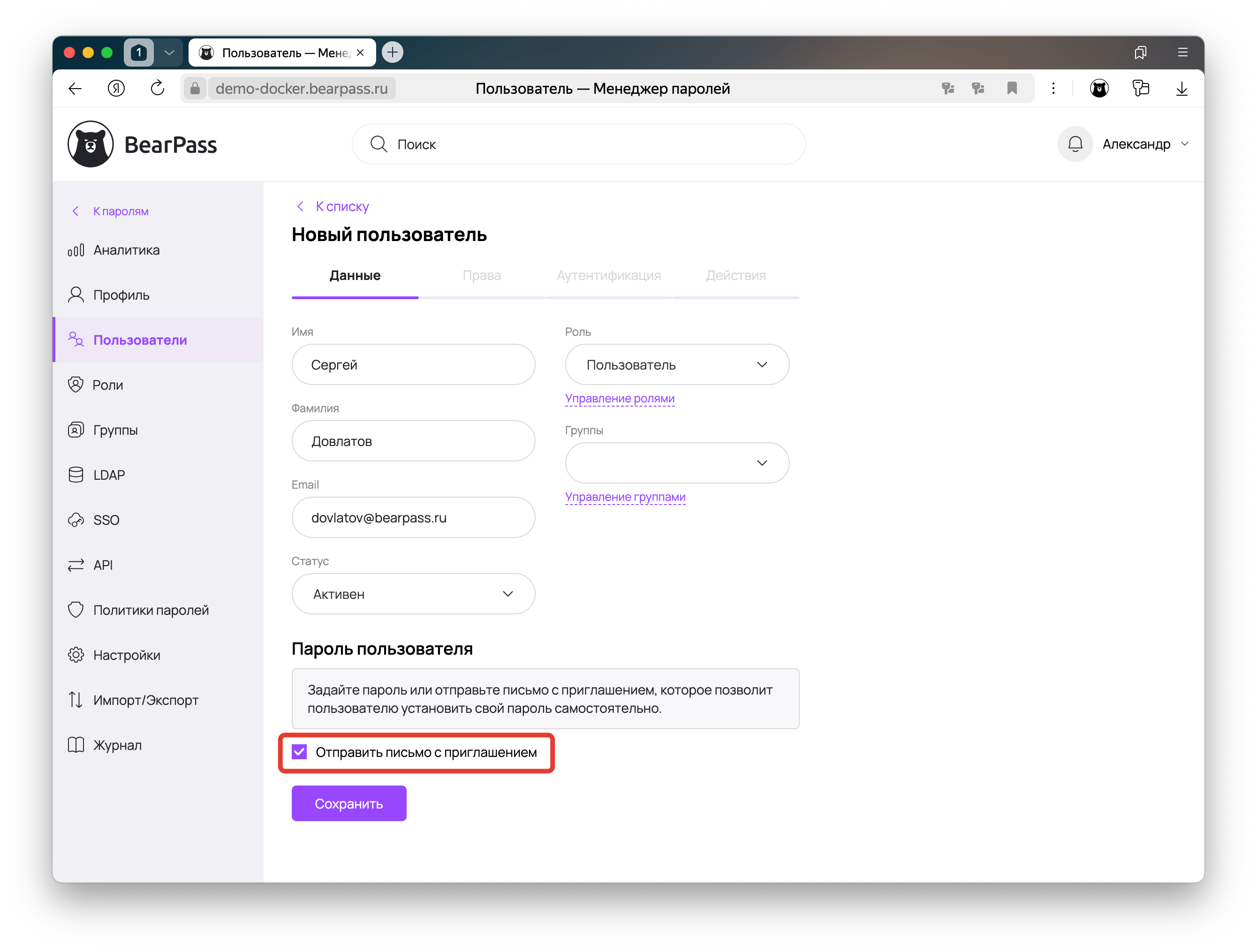
В этом случае, пользователь получит письмо со ссылкой, перейдя по которой он сможет самостоятельно задать пароль для своей учетной записи.
--
После нажатия на кнопку "Сохранить" пользователь будет создан, а вам станут доступны дополнительные настройки прав и аутентификации.
Права пользователя
Во вкладке "Права" по умолчанию показывает перечень всех папок и паролей, доступных вашему аккаунту.
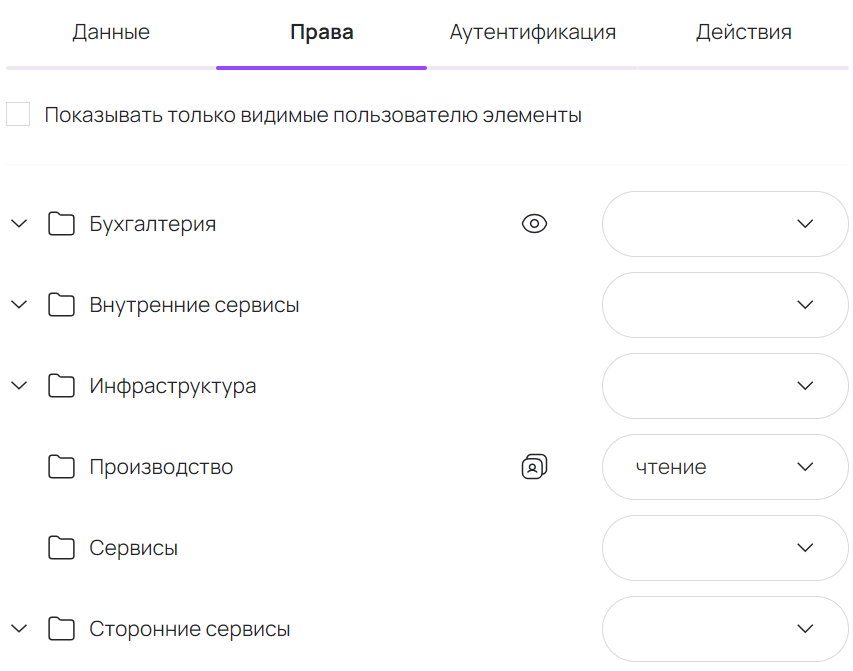
В зависимости от группы, которая была указана при создании пользователя, система автоматически предоставит ему советующий доступ к папкам и паролям, открытым для данной группы. В списке паролей и папок данный доступ будет отображаться в виде соответствующей иконки между названием папки и выпадающим списком с отображением уровня доступа:

Если доступ предоставлен не к корневому разделу, а только к отдельной внутренней папке или паролю в его составе, то рядом с разделом будет иконка в виде «глаза» а поле уровня доступа – пустым. Для того чтобы посмотреть к чему именно предоставлен доступ, необходимо развернуть внутреннее содержание папки, щёлкнув на стрелку слева от названия и символа папки.
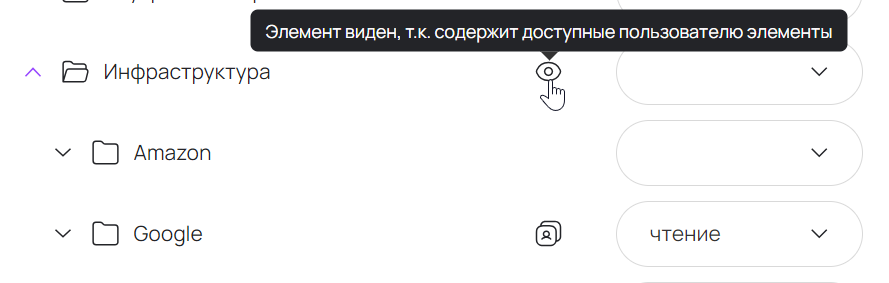
Если доступ предоставлен только данному пользователю, а не всей группе, к которой он принадлежит, то никакого символьного обозначения рядом с папкой или паролем не будет, но в окне уровня доступа будет прописано какие права предоставлены.
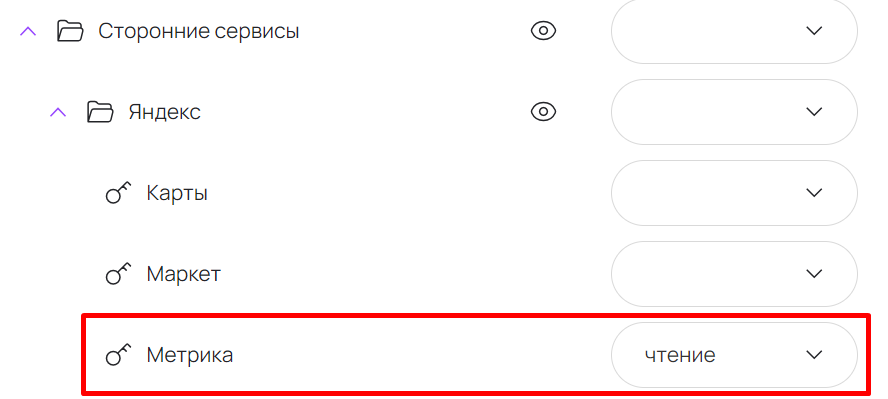
В данном интерфейсе вы можете не только посмотреть какими доступами обладает пользователь, но и изменить их – выбрав в выпадающем списке желаемый уровень доступа.
Ограничение числа пользователей
Тарифные планы программы предусматривают ограничения на максимально возможное число пользователей программы. Увидеть это ограничение вы можете в интерфейсе работы с пользователями:
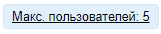
В случае превышения лимита, при попытке создания дополнительного пользователя, операция не будет завершена успешно и в верхнем правом углу экрана вам отобразится уведомление вида:
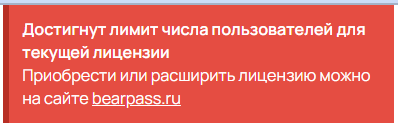
Если вам необходимо создать больше пользователей, вам нужно перейти на другой тариф с большим лимитом пользователей (см. раздел "Лицензия на использование программы") или вы можете самостоятельно сократить число активных пользователей, удалив часть из них из системы или переведя в статус "Заблокированных".
Изменение пользователя
Для изменения, выберите необходимого пользователя в списке и воспользуйтесь иконкой редактирования, расположенной в правой части списка:

В результате откроется интерфейс изменения пользователя, работа с которым подробно описана в разделе "Создание пользователя".
Блокировка и удаление пользователя
Для удаления пользователя из системы предусмотрено два возможных варианта: блокировка и непосредственно удаление пользователя.
Блокировка пользователя
Заблокированный пользователь не сможет получить доступ в программу, но будет оставаться в списке пользователей до окончательного удаления.
Чтобы заблокировать пользователя необходимо зайти в его профиль и изменить поле "Статус" на "Заблокирован", после чего сохранить внесенные изменения нажатием соответствующей кнопки.
Удаление пользователя
Для окончательного удаления пользователя из системы, необходимо найти желаемого пользователя в списке пользователей (вручную или воспользовавшись параметрическим фильтром - См. раздел "Просмотр списка пользователей"), а затем воспользоваться соответствующей иконкой («крестик в кружке»), расположенной в строке подходящего пользователя в правой части

После нажатия на иконку откроется интерфейс подтверждения операции удаления:
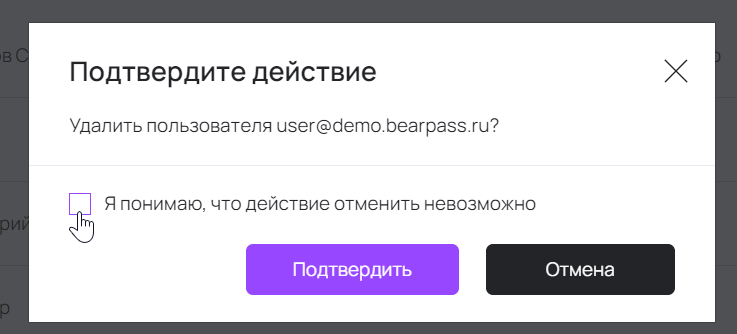
Для того чтобы запись была окончательно удалена, необходимо отметить чекбокс "Я понимаю, что действие отменить невозможно", после чего нажать кнопку 'Подтвердить'.
Пожалуйста, будьте внимательны. При подтверждении запись будет удалена безвозвратно и восстановить ее будет невозможно.
Если вы ошиблись и случайно вызвали это диалоговое окно, вы можете отменить операцию с помощью кнопки 'Отмена' или просто закрыв окно с помощью привычного "крестика" в правом верхнем углу окна.
Сессии пользователей
В блоке отображаются устройства, на которых пользователь авторизован в BearPass.
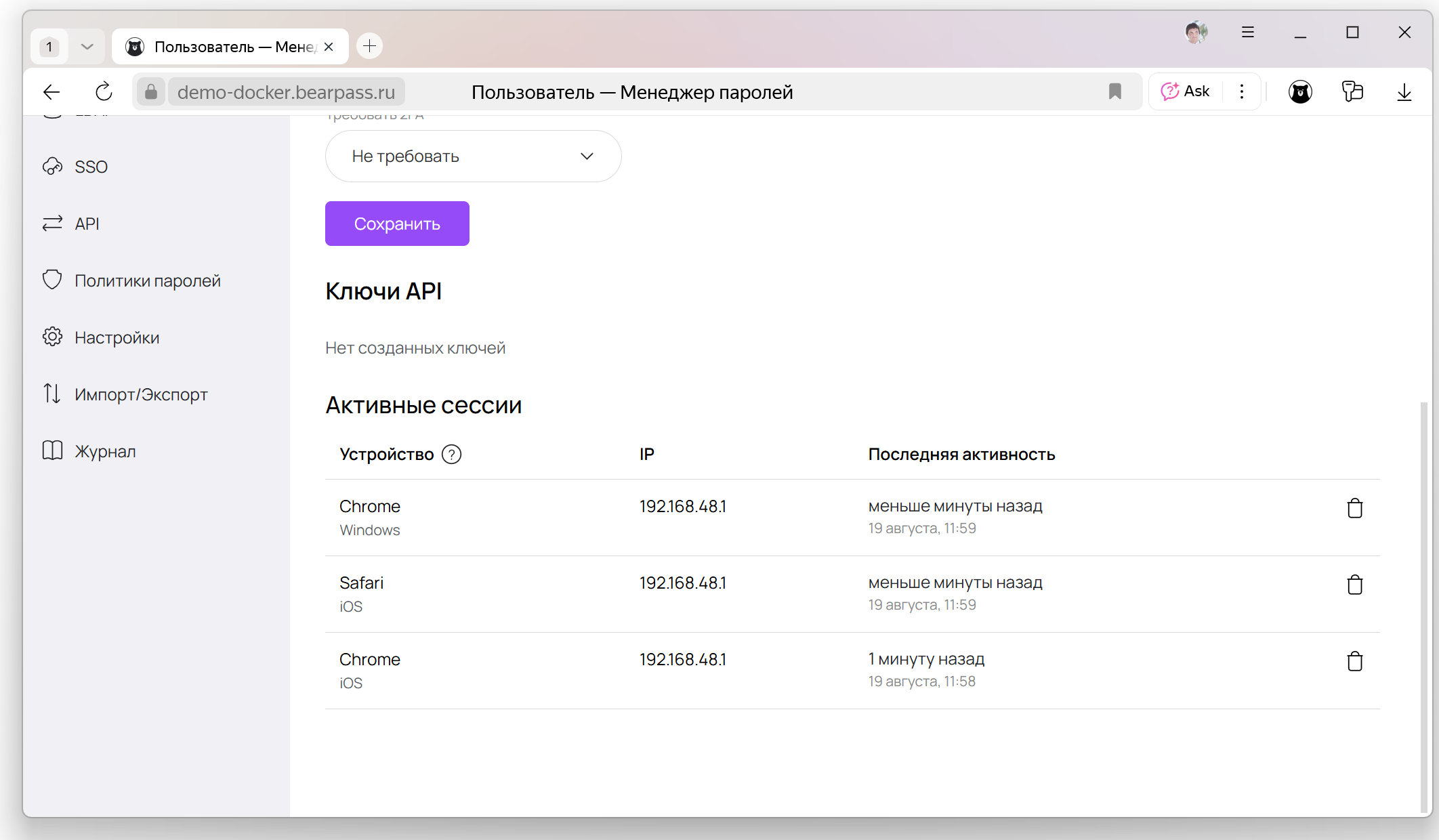
Если нажать на иконку корзины, выбранная сессия будет завершена (пользователя на этом устройстве выкинет из системы).