Appearance
Профиль пользователя
Для того, чтобы перейти к работе с собственным профилем, выберите соответствующий пункт пользовательского меню, которое открывается нажатием на имя пользователя в правом верхнем углу интерфейса:

После этого откроется интерфейс изменения профиля пользователя:

Изменение персональных данных
Для изменения собственного имени и фамилии, просто внесите новые значения в соответствующие поля и подтвердите операцию нажатием кнопки "Сохранить".
Изменение пароля
Для изменения пароля, вам необходимо будет последовательно заполнить три поля в нижней части интерфейса изменения профиля пользователя:
- Текущий пароль - укажите ваш действующий пароль для авторизации;
- Новый пароль - укажите новый желаемый пароль (вы также можете сгенерировать его автоматически с помощью иконки с игральной костью - подробнее об этой функции читайте в разделе "Автоматический генератор паролей").
- Повторите новый пароль - еще раз укажите новый желаемый пароль, он должен совпадать с паролем, введенным в предыдущем поле.
Цвет рамки поля для ввода пароля отражает степень устойчивости пароля ко взлому. Предпочтительнее, чтобы она была зелёной. Подробнее в разделе «Работа с паролями. Добавление нового пароля»
Не забудьте подтвердить внесенные изменения нажатием кнопки "Сохранить".
Двухфакторная аутентификация
Для более надёжного хранения ваших паролей, программой предусмотрена дополнительная степень защиты в виде двухфакторной аутентификации.
В системе существует два типа аутентификации:
1. TOTP (Time-based One-Time Password)
TOTP — это алгоритм генерации одноразовых паролей, привязанных ко времени.
Подключение возможно через Google Authenticator, Microsoft Authenticator, FreeOTP или любой другой способ, поддерживающий алгоритм TOTP.
Для активации данной опции нажмите на кнопку «Подключить».

В появившемся окне вы увидите QR-код и ключ для ввода в приложение для аутентификации.
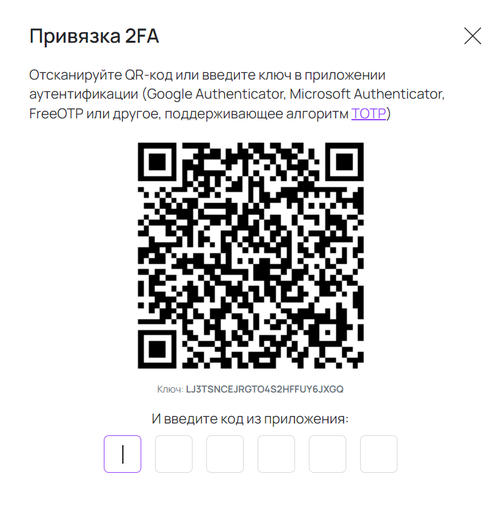
Отсканировав QR-код или введя ключ в приложение для аутентификации, вам будет сгенерирован одноразовый пароль из шести цифр, которые необходимо вписать в соответствующие окошки. После введения последнего числа, программа автоматически активирует ввод, текущее окно закроется, и вы вернётесь на страницу своего профиля. В блоке вы увидите дату и время подключения, а также функции проверки работоспособоности и отключения второго фактора.
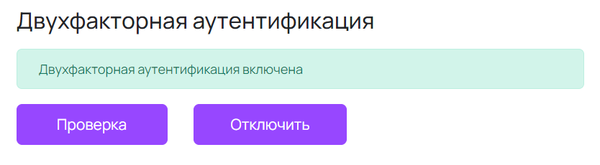
Отключение TOTP
Вы можете отменить двухфакторную аутентификацию по TOTP, кликнув на кнопку «Отключить» и подтвердив свой выбор в появившемся окне (предварительно установив галочку в чек боксе «Я понимаю, что действие отменить невозможно»).
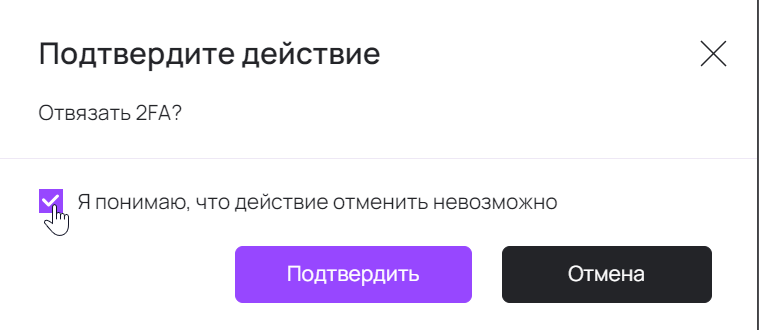
Если пользователь, утратил доступ к устройству с приложением аутентификации, то сбросить режим двухфакторной авторизации сможет только Администратор системы.
2. Биометрия и ключи (WebAuthn)
WebAuthn обеспечивает более безопасный способ входа, используя биометрические данные (например, отпечаток пальца или распознавание лица), аппаратные токены (например, Рутокен) или встроенные модули безопасности (TPM).
Для подключения аутентификации нажмите на кнопку "Добавить устройство" и следуйте инструкциям на вашем устройстве.
По умолчанию после подключения в списке показывается его идентификатор. Вы можете переименовать его во что-то более более понятное, нажав на иконку редактирования справа:
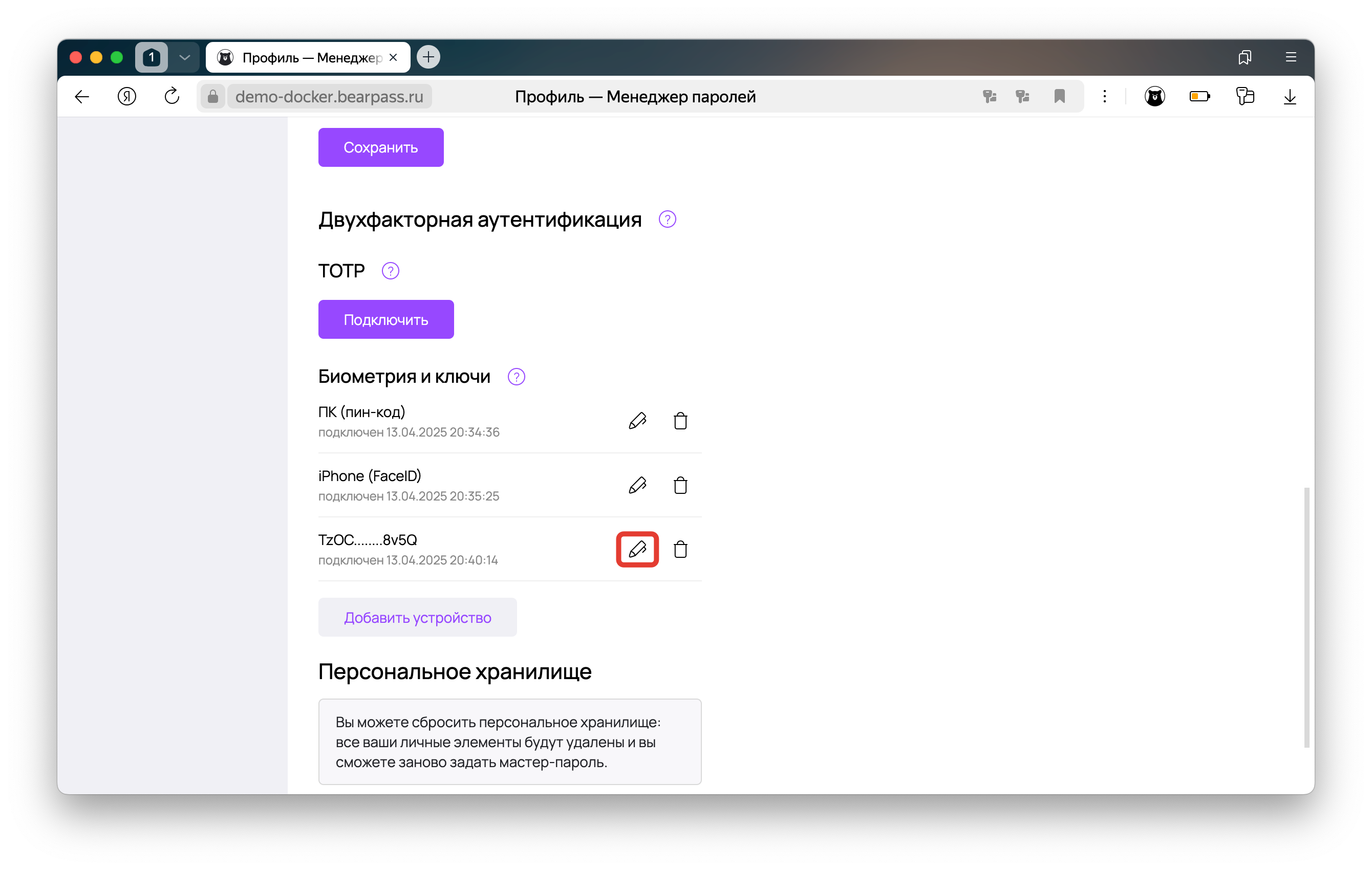
Отключение устройств производится через иконку корзины с появлением окна подтверждения, как и в случае с TOTP.
Активные сессии
В блоке отображаются устройства, на которых вы авторизованы в BearPass.
Если нажать на кнопку "Завершить остальные сессии", вы будете разлогинены на всех устройствах, кроме текущего.
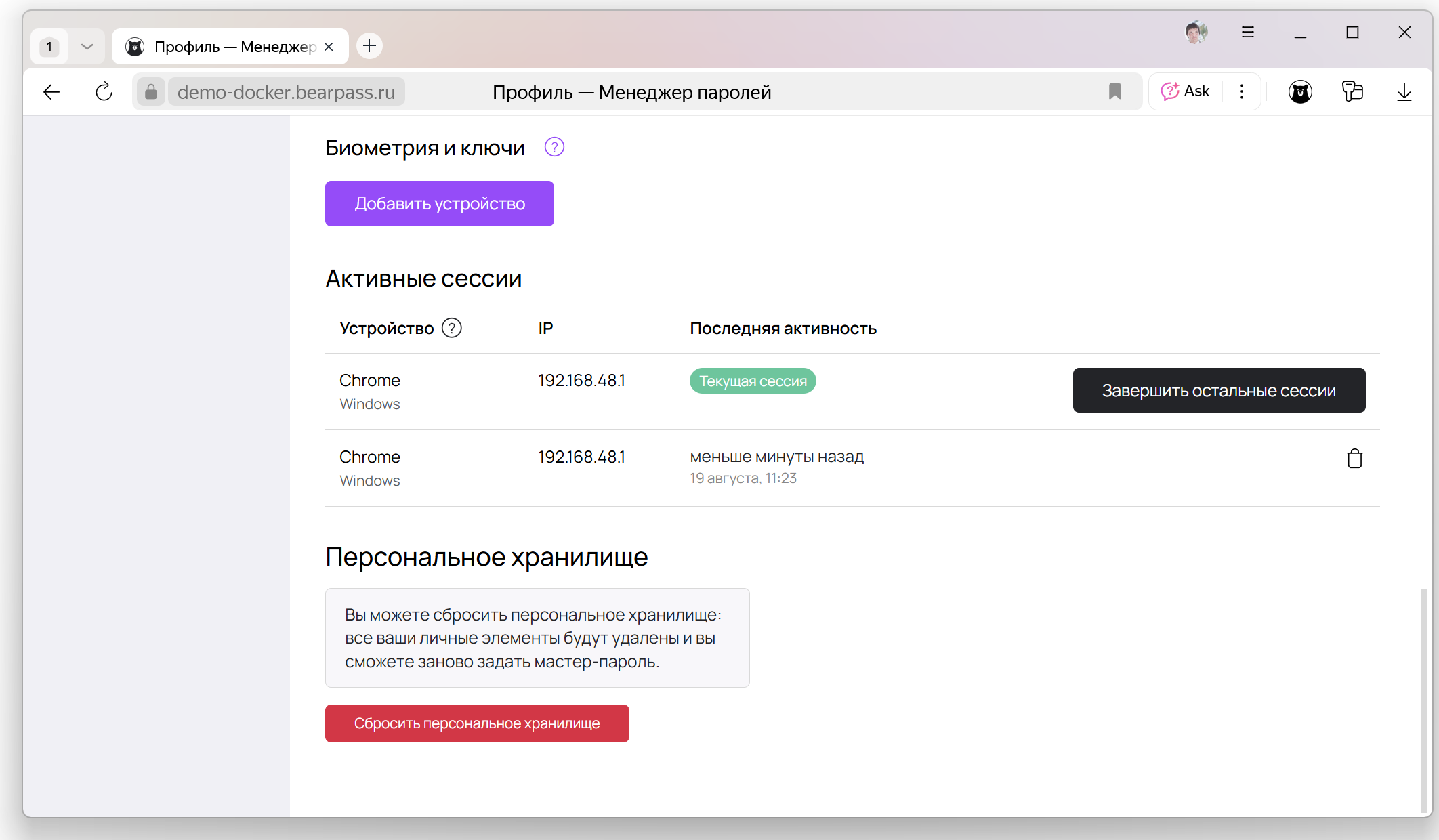
Персональное хранилище
В данном разделе находится большая красная кнопка "Сбросить персональное хранилище". При её нажатии уничтожатся все данные личного сейфа, все персональные пароли будут безвозвратно удалены.
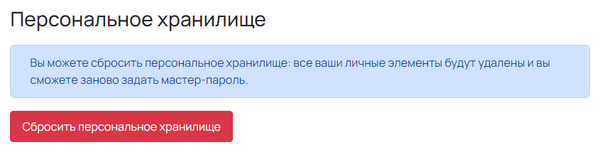
Данная функция – единственная возможность продолжить пользоваться текущим профилем, если вы забыли свой мастер-пароль, однако у этого есть цена – придётся начать "жизнь с нуля" и заполнять личный сейф заново.
Если вы решились удалить все личные пароли, нажмите на кнопку "Сбросить персональное хранилище, в появившемся окне установите галочку рядом с полем «Я понимаю, что действие отменить невозможно» и кликните «Подтвердить».